To share our perspectives on this book, I worked with some first graders at Beartooth to make a collaborative Padlet. Click "Read more" to see how we did it!
This morning, we began by reading the story together, and then each child determined if they saw a duck or a rabbit. We used the free app Doodle Buddy to draw a picture of a duck or a rabbit, depending on what they saw.
You could use any drawing app to do this. Ms. Sigurdson showed me the free app Hello Crayons, and I really like it! It would be a great tool for this quick illustration.
Once the illustrations were finished, the first graders saved them to the camera roll of their iPads (or took a screen shot), then accessed a collaborative Padlet that I had created beforehand. (If you've never used Padlet, check out this article!) In Ms. Ash's class, the students used a QR code scanner to scan the QR code generated in Padlet (see image below). This worked pretty well, but in Mrs. Brammer & Mrs. Peel's classes I instead chose to share the Padlet link with students using Seesaw. I preferred this method, as the students are already comfortable using Seesaw, plus it was easy for them to share their illustrations and thoughts on both the Padlet AND in their Seesaw learning journals.
To share using Seesaw, I copied the link from Padlet (see image above) and then used the "link" option in Seesaw. I then chose to share this with everyone in the class, so it was visible in the class feed. To access it, the students just clicked the link and they could add their idea to the Padlet.
This method also allowed me to share the Padlet with parents from the class using Seesaw.
Once they were in the Padlet, they clicked in the Padlet (I chose a "grid" view, so they need to click at the very top of the Padlet - I think I prefer "freeform" which allows them to click anywhere. You can alter this in your Padlet by choosing "modify", which is the little gear icon on the right side of your Padlet.) I had each student enter his/her name in the "title" section, then use the area that says "write something here..." to tell whether they saw a duck or a rabbit. To add their photo, the students click the camera icon, then select "upload", where they are able to search their photos and upload the drawing from the iPad's camera roll.
What's really cool about Padlet is that you can share the link, QR code, etc with ANYONE and they can contribute to this collaborative wall! You can share with people in your building, across town, across the state, across the country! Plus it's great for kids of all ages!

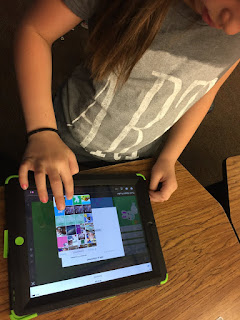

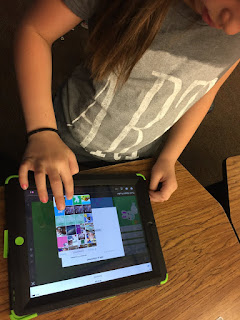
If you've read Duck! Rabbit! and want to share your thoughts, click here to access the Padlet and add your ideas! Other ideas on how you use Padlet in the classroom? Share in the comments!







No comments:
Post a Comment