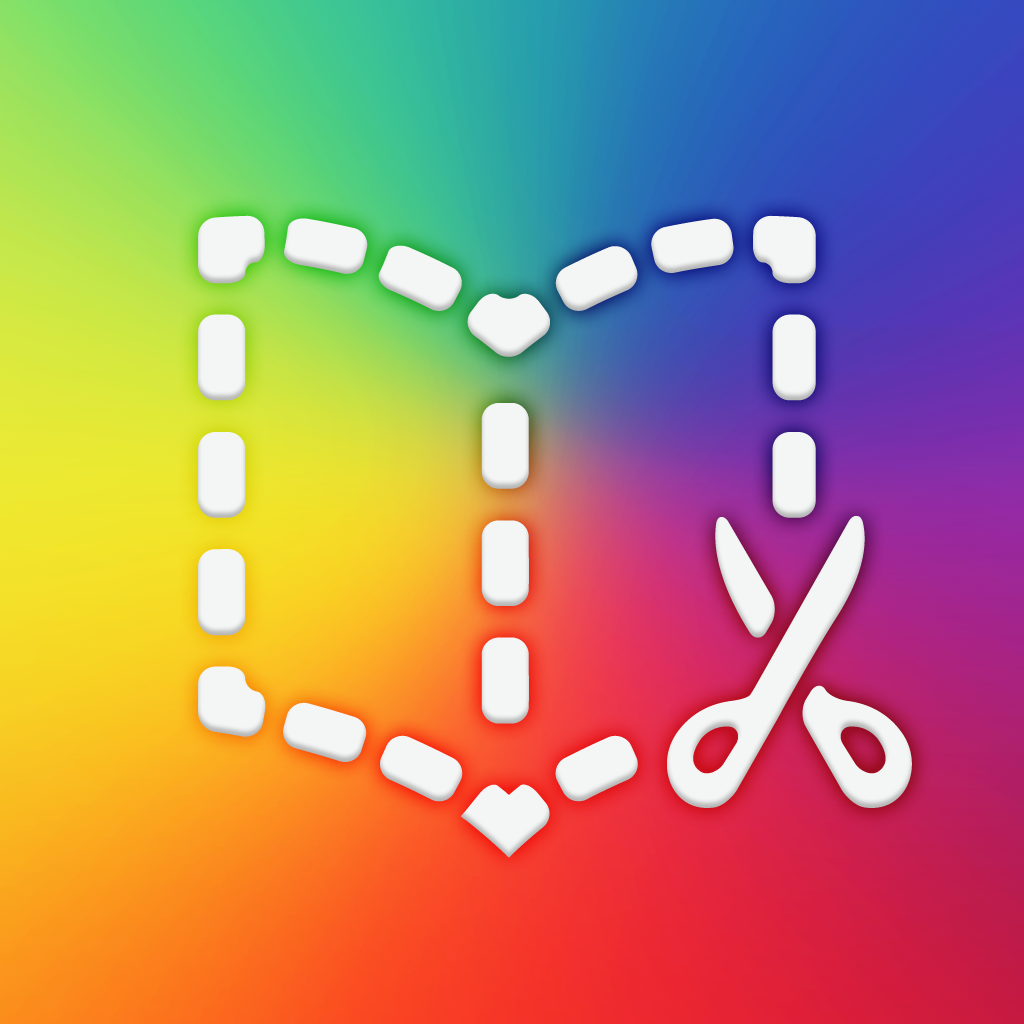Draw with Us is a really fun drawing app! It includes drawing tools, as well as a huge variety of fun stickers to help embellish students' drawings, and use for math story problems, etc. Students can also upload items from their camera roll, or take photos to insert into their drawings.
In Mrs. Bishop's class, we used the Draw with Us app to illustrate their Halloween costumes. They added a selfie of just their faces, then drew in the details of their costumes. The students then saved them to their camera rolls, to insert into Book Creator. They turned out so cute!
Next, we added the students' drawings to Book Creator, to make into a class ebook. They each opened the Book Creator app and started a new book. Once they choose to start a new book, they are given a layout option. It can be portrait, square, landscape, or in a comic grid. THIS IS IMPORTANT: If you're planning to combine the books into one class book, they all need to choose the same page orientation. The book won't go together if the pages aren't oriented the same.
Students added their drawings and then wrote their names and the name of their Halloween costume using the pen tool in Book Creator. Students have the option to add text, record their voice, and format the pages. However, we didn't use any of these tools today, as it was the first time they used this app. Then, using the sharing button, we were able to AirDrop each of the students' books onto the teacher iPad. We shared the books as an epub file, so that we could re-open in Book Creator and edit together. You can see below that you also have the option to share directly into students' learning journals by clicking on Seesaw. In order to share here, you would need to share as a video or pdf file.
From the AirDrop menu, we chose the teacher iPad and sent it there quickly and easily. On Mrs. Bishop's iPad, her screen looked like this:
We clicked "Accept" and then she saw this screen:
Because we exported as an epub file, we needed to tell the iPad where to open the file. If the book was finished and we just wanted to read it, we would open in iBooks. Since we wanted to continue editing the book, we chose to open in Book Creator. We did this on each iPad (only took about 10 minutes). Once in Book Creator, Mrs. Bishop created a new book and designed the cover for the class book. Her next step was to choose "combine books", and put all of the student books together into one book (using the one she created as the cover). We did this step in about 10 minutes, as well.
I loved this project because: 1) it was fun and the kids were really creative with their costumes, 2) they were able to share onto Seesaw, and 3) the finished book can then be AirDropped back to the student iPads and opened in their iBooks, so each student will have a copy to read on their iPads. This. Is. So. Cool!!!
Book Creator is one of my absolute favorite tools and I would love, love, love to share it with you and your students. If you're interested and want help, book me! tracipiltz.youcanbook.me
Happy Halloween!